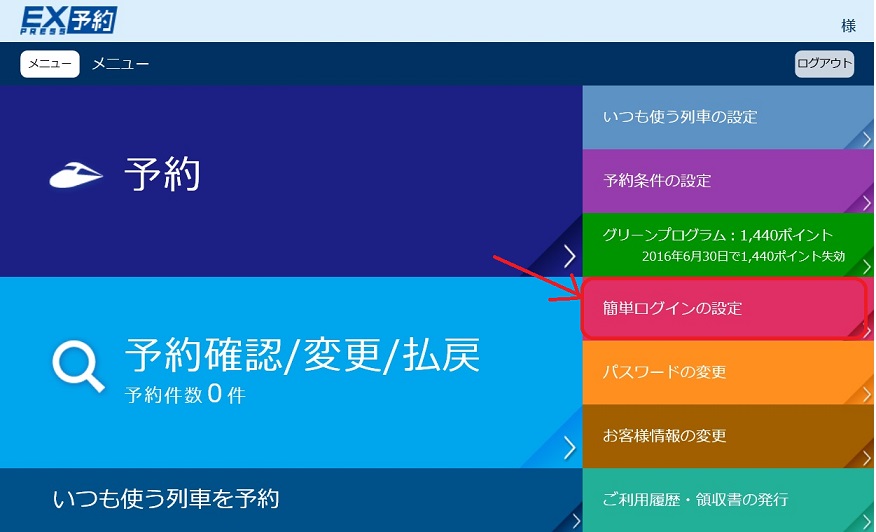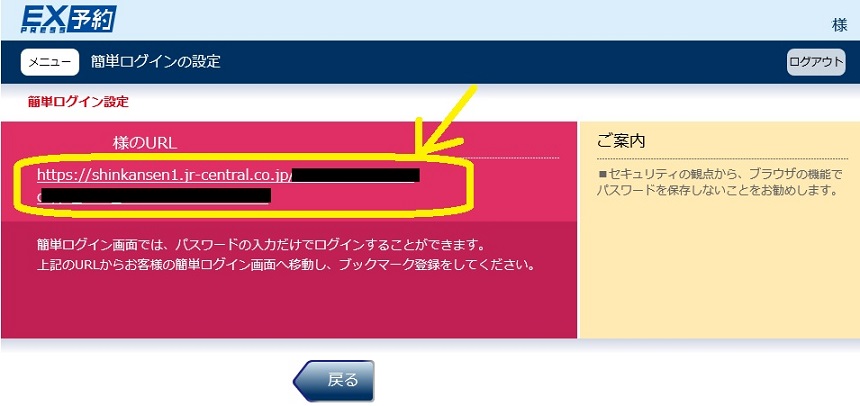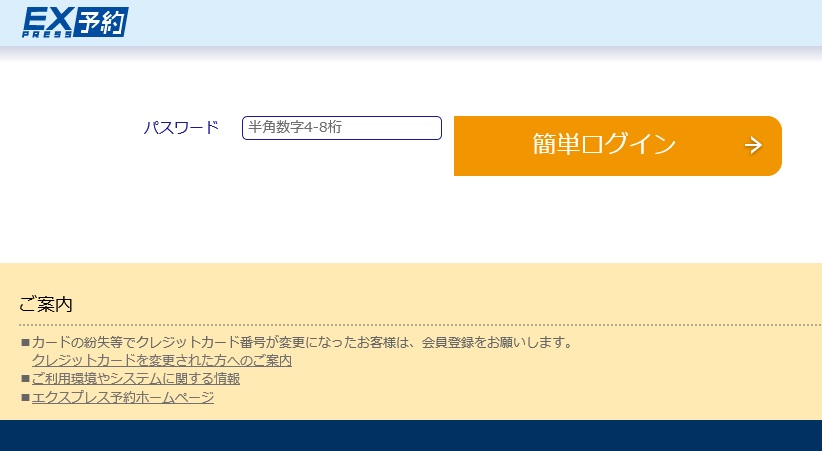最終更新:2024/05/11 06:35:31
エクスプレス予約の簡単ログインを設定する手順
エクスプレス予約、スマートEXの会員画面は会員IDとパスワードでログインするのが通常手順ですが、会員IDが数字10桁なのでとても記憶できません。
簡単ログインの設定を行っておけば次回よりパスワードの入力だけでログインができます。パソコン、スマホのいずれかで設定可能です。外出先やスマホから予約する場合に大変便利なので会員の方は設定をお勧めします。
(広告)
簡単ログイン設定手順
必要なもの
- 会員ID
- パスワード
※初回の場合は登録の通知書に初期パスワードが記載されています
設定手順
エクスプレス予約(スマートEX会員の方はスマートEX)会員画面へスマートホンまたはパソコンで接続します
以前まではテキスト版といって主にガラケー向けのサイトもありましたが、2022年5月20日で廃止されました。
「会員ID」と「パスワード」を入力してログインします。
※初回の場合は送付されてきた資料に記載されています。
初回の場合はまずはパスワード変更しましょう。
次にメニューの「簡単ログインの設定」を実行して下さい。
画面に表示されるURLを開きます。
パスワード入力欄のページが表示されるのでこのページをブックマークに登録してください。
次回からブックマークしたページを開けばパスワードの入力だけで済みます
ブックマークした簡単ログイン用のURLについて
ブックマークしたURLは以下のアドレスになります。
右側のcrypt_user_id=XXXXXXXXXX(黒で塗りつぶしの部分)があなたの暗号化された会員IDです。
これを利用してパスワードとの一致を確認する手法です。
試しに1文字変えるだけでログインできなくなります。
複数の端末をお持ちの場合
ブックマークした簡単ログイン用のURLは他の端末でも利用できます。
ブックマークしたURLをスマホ2台持ちやパソコンでも開くことができますので、メールで送って共有することもできます。
端末ごとに簡単ログインの設定を行ってもよいですがコピーした方が簡単です。
URLを他人へ渡すのは厳禁
これは絶対にやってはいけません。
ブックマークのURLは会員IDごとに違いますので利用できない上、悪用される可能性もあります。
自分だけでの利用にとどめ、URLは知られないようにしましょう。
まとめ
簡単ログインは私も会社支給のガラケーや個人スマホが変わる都度必ず設定しています。
ブラウザに記憶させる方法もありますが、情報が洩れそうな気がして(大丈夫なはずですが・・・)JRが提供するこの簡単ログインの設定を利用しています。
(広告)